The cursor keeps moving to the left when typing is a common problem with Windows computers. The users of almost all brands report this issue on their laptops or PC.
When you open a Word program and type something, the cursor keeps on moving to the left. Sometimes, it also takes the text with it.
You lose control over the cursor and it becomes impossible to work in a Word program. Rebooting the computer can help temporarily but does not solve the problem permanently.
Because it is caused by some complex software or hardware issues. However, this guide aims at fixing this issue. We have collected a number of effective tricks.
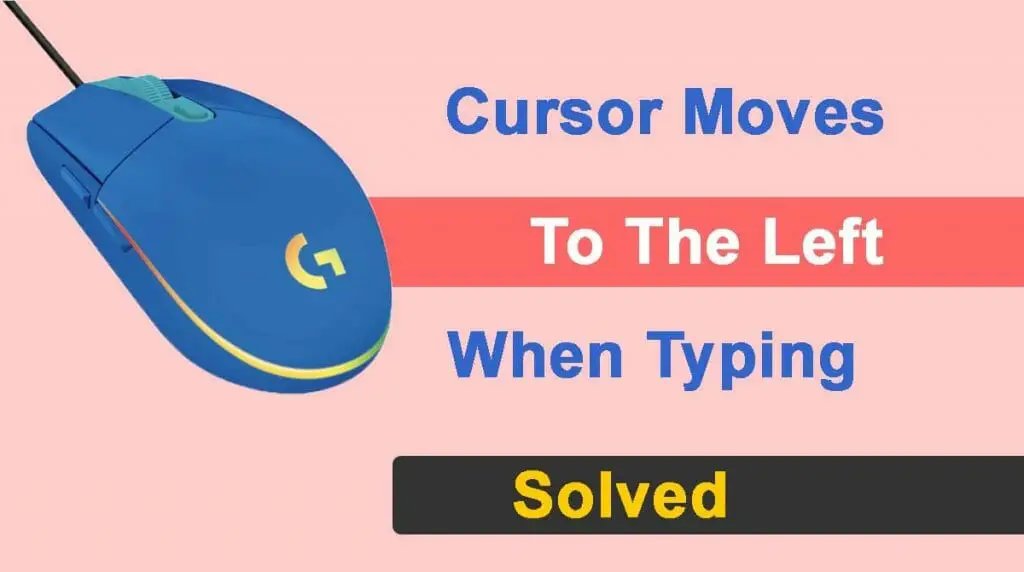
If you want to resolve the cursor problem at home, be sure to apply all of the solutions mentioned in this article.
1. Disable the Mouse Touchpad
One major reason for the mouse moving to the left is that the user accidentally touches the mouse pad while typing.
In case you own a laptop, its mouse touchpad is very close to the typing keys. You might have noticed that whenever you type, your palm touches the mouse pad.
Moreover, the touchpad is enabled when you connect an external mouse to your computer. This can also lead to the cursor moving to the left issue.
So, you need to disable the built-in mouse touchpad or ‘Synaptics Drivers’ on your laptop. On a Lenovo laptop, you can disable the mouse pad by pressing ‘Fn+F6/F8/’ and Delete key.
However, the method may be different for other brands. You can Google the exact method for your laptop or look in the user manual.
Another solution is to disable the automatic movement of the pointer;
- Open the Start menu and go to ‘Settings’.
- Tap the ‘Devices’ option and then choose ‘Mouse’.
- Click on ‘Additional Mouse Options’ and then choose the ‘Pointer Options’ tab.
- Uncheck the box for ‘Automatically move pointer’ to disable this feature.
2. Restart Your Computer
A restart can help in solving the problem. So, you must try it before going to further solutions. The restart method is as follows;
- Click the ‘Window’ icon on the bottom left of your computer screen or the ‘Window’ key on the keyboard.
- This will open the ‘Start’ menu, choose the ‘Power’ option.
- Next, click on ‘Restart’ and wait until your laptop turns OFF and then ON automatically.
- Now, open any Word program and start typing to see whether the cursor is moving to the left or not.
3. Adjust the Pointer Speed
The cursor moving to the left issue is also caused by the too high or too low speed of the pointer. The cursor on the screen moves very fast and you may find it difficult to control it.
You can adjust the pointer speed as follows;
- Press the Window key or click the Window icon on the screen to open the Start menu.
- Open ‘Settings’ and then choose ‘Devices’. Click ‘Mouse’ and it will lead you to the menu.
- You will see the option ‘Cursor Speed’. Toggle the bar left or right and test the cursor speed at the same time.
- It is recommended to adjust the speed in the middle so that the cursor may behave normally.
4. Run the Troubleshooter
Windows 10 have a built-in troubleshooter that can diagnose and fix such issues. Follow these steps;
- From your Desktop or from the ‘Start’ menu, open ‘Control Panel’.
- Click on the ‘View by’ category’ option and select ‘large icons’.
- This will show you a number of options, choose ‘Troubleshooting’ and then select the ‘view all’ option on the left panel.
- Text, run the ‘Hardware and Devices’ troubleshooter.
5. Update the Drivers
If still the problem persists, you need to update the cursor, touchpad, or keyboard drivers. Because the drives may be corrupted or outdated.
Therefore, the cursor keeps on moving to the left. You can download the drivers both manually and automatically.
For a manual download, go to the manufacturer’s website on your computer and find the mouse drivers. Install the drives in Windows and let them run.
But, the automatic method is easier, as explained below;
- Connect your computer to a reliable internet network. Download the ‘Driver Easy’- a software program on your laptop.
- Once the program is installed, run it and click the ‘Scan Now’ button.
- It will take a few minutes to scan your device and will detect outdated or corrupted drivers.
- Next, click the ‘Update All’ option to install the missing drivers.
- At this point, you can avail of the Pro version of Driver Easy with a 30-days money-back guarantee. However, you can also do it manually with the Free version.
- Once the process is complete, restart and refresh your computer. Check the cursor again if it is moving to the left or not.
Driver Easy detects which programs are outdated on your computer. It then suggests you download those drivers.
So, you cannot commit the mistake of installing the wrong drivers. It is available both in free and pro versions.
6. Hardware Defects
Try all the tricks mentioned in this article. Hopefully, they will solve your issue. However, if the problem still exists then your computer may have a hardware defect.
The mouse touchpad has failed to work. So, you need to replace it. Consult a professional technician to repair the mouse or contact the manufacturer of your computer.
Related: Computer Turns ON But No Display On Monitor Or Keyboard
Final Words
So, this is all about the cursor moving to the left issue. We have suggested various solutions. We are sure, any of them will fix your cursor.
But, if nothing works then, unfortunately, your computer needs a hardware repair. But, make sure to consult a trusted technician. It is better to contact the manufacturer of your computer.
This is the final solution for the issue of the cursor keeps moving to the left when typing.
