Do you want to connect two monitors to a single laptop having only one HDMI port? If yes, you have come to the right place. Because this article is an easy guide for you.
Apparently, it seems difficult to connect two monitors to your laptop if it features only a single HDMI port.
But, it is really possible. I will tell you some very easy tips to make it possible. However, your laptop’s Windows operating system should allow connecting two monitors.
It depends on the capability of the graphic cards and drivers. Windows XP, 7, 8, and 10 all support multiple monitors.
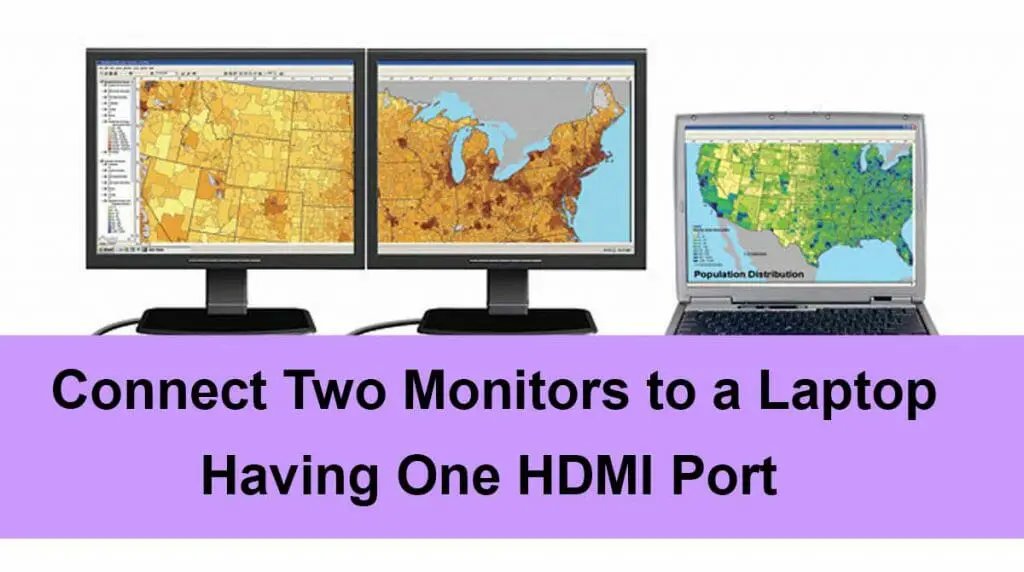
So, you just need to check the graphics card and ports on your laptop. Let us first confirm this and then learn to connect two monitors to your laptop.
Some Basic Checks
Before proceeding further, you should check some important things.
Check the Graphic Card
Make sure that the graphic card of your laptop can support multiple monitors. The graphic card properties can be checked on the manufacturer’s website.
For instance, you may be using the NVIDIA GeForce graphics card. You can check its specifications from the NVIDIA website.
Replace your graphics card if it does not support more than two monitors.
Check the Connectors and Ports
As you know, your laptop has only one HDMI port. Now, you should examine which type of connectors your monitors have.
There are various types of cable connectors such as VGA, HDMI, Optical, Display Port, USB-C, DVI, etc.
Similarly, laptops also have multiple ports. An HDMI port can fit the HDMI connector in it and not the other types.
Connecting Two Monitors to One Laptop
You can connect two monitors to a single laptop through multiple methods. It depends on the type of ports and connectors your laptop and monitors feature.
Method 1: VGA-to-HDMI adapter
If both of your monitors have HDMI connectors, linking them to the laptop is very easy. You need two HDMI cables and an adapter. The process is as follows;
- Take one HDMI cable and insert its one end into the single HDMI port on your laptop.
- Connect the other end of the cable to the HDMI port on one of your monitors.
- Now, take another HDMI cable and connect it to the second monitor.
- Plug the other end of the cable into the VGA-to-HDMI adapter.
- Find the VGA port on your laptop and connect the VGA adapter to it.
Method 2: Switch Splitter
This method is applicable if both of your monitors feature HDMI ports. You need to buy an HDMI splitter. It provides you with two or more HDMI interfaces.
- Plug the cable of the switch splitter into the HDMI port on your laptop.
- Now, take two healthy HDMI cables. Connect each one to each of your monitors.
- Insert the other ends of the cables into the ports on the switch splitter.
- In this way, you can turn the single HDMI port of your laptop into a dual port.
Method 3: Docking Station
This is also an amazing way to connect two monitors to a single laptop having only one HDMI port. A docking station allows your laptop to connect with multiple devices.
It has multiple ports on it and allows you to connect your laptop to multiple devices. For example, you can link an external keyboard, mouse, flash drive, printer, Ethernet cable, and even LAN.
- Connect the docking station to your laptop via the HDMI or USB port.
- Now, connect the relevant cables to your monitors. Some monitors use USB connectors while others may use HDMI or VGA.
- Insert the monitor cables into the docking station that is already linked to your laptop.
Setting up Two Monitors with a Single Laptop
You can use either of three methods depending on the types of ports your monitors and laptop possess.
Once you have connected two monitors to your laptop, now it’s time to adjust displays.
- On the desktop screen, place the cursor in an empty place and right-click.
- From the menu options, choose ‘Display Settings’ (on Windows 10) or ‘Screen Resolution’ (on Windows 7 and 8).
- It will show you three displays in the display mode. Number 1 refers to your laptop screen, while 2 and 3 are your monitor’s displays.
- Click the display number 2 and next tap the ‘Multiple displays’ option.
- Select the ‘Extend desktop to this display’ option and then click ‘Apply’.
- Repeat the same process with display number 3.
- Click the ‘OK’ button to apply the settings.
- Your laptop screen will now show three displays. You can adjust these settings according to your preferences.
- You can rearrange the displays by clicking and dragging them. Moreover, you can also change the size, resolution, and orientation.
Laptop Cannot Detect External Monitors: Fixed
Now, you have connected two monitors to your laptop having only one HDMI port.
Hopefully, the connection is successful. However, sometimes, the laptop fails to detect the external monitors.
Check the Connections
This issue can occur due to a poor connection, you need to ensure that all the connection cables are plugged in firmly. You should also check the adapters and switches.
Moreover, check your monitors if they are working fine or have some defect. If all things are working fine, you need to update the graphics drivers.
Update Graphics Drivers
Graphics drivers can be updated both manually and automatically. The manual method is tricky and time-consuming.
First, you need to find out the correct drivers and then install it from the manufacturer’s website. In contrast, the automatic method is quick and easy.
You can take help from Driver Easy- a software program for automatic updates. It is available both in Free and Paid versions with 30-days money-back guarantee.
The process is as follows;
- Connect your laptop to a reliable and high-speed internet network.
- Download and install the ‘Driver Easy’ software.
- Run the program and click the ‘Scan Now’ button shown on the main page.
- It will scan your laptop and diagnose the problem.
- Click the ‘Update’ button appearing next to the specific device or click the ‘Update All’ button.
- The program will start downloading the drivers automatically.
The Free version of the Driver Easy operates well. However, the Pro version provides full technical support in case of any issue.
Is it possible to connect two monitors to one laptop?
This article is a complete guide for you if you want to connect two monitors to your laptop. It also included the solution to an accompanied problem.
Apply our suggested solutions if your laptop cannot detect external monitors. Confirm that everything is plugged in firmly and install graphics drivers.
Further, I have told you three methods for making the connection. However, do not forget to check the types of ports and connectors first.
You can choose any of the above-mentioned methods to connect two monitors to a single laptop having only one HDMI port. Stay connected with us for more updates.
