If you are also one of those who have lost their TV remote, don’t worry as we are here to give you the complete solution. You should know that you can access TV Menu on your Vizio TV, Sharp TV, Sony TV, JVC TV, Toshiba TV, and LG TV even without remote. So stay tuned with us!
Sometimes your remote is replaced, damaged, or lost and you don’t have it at the time of need.
It also happens sometimes when a child hides the remote at any corner of the home and you can’t find it at that time.
In such a situation, anyone finds it difficult to change any setting on the TV. Although some TVs have physical buttons, he/she may not know how to use these buttons to access the menu of TV.
You can also get a replacement remote for your TV, but we recommend you try some of our alternative solutions that can help you access the TV Menu. It is also possible that you find your remote in the meantime if it was lying at any corner of your home.
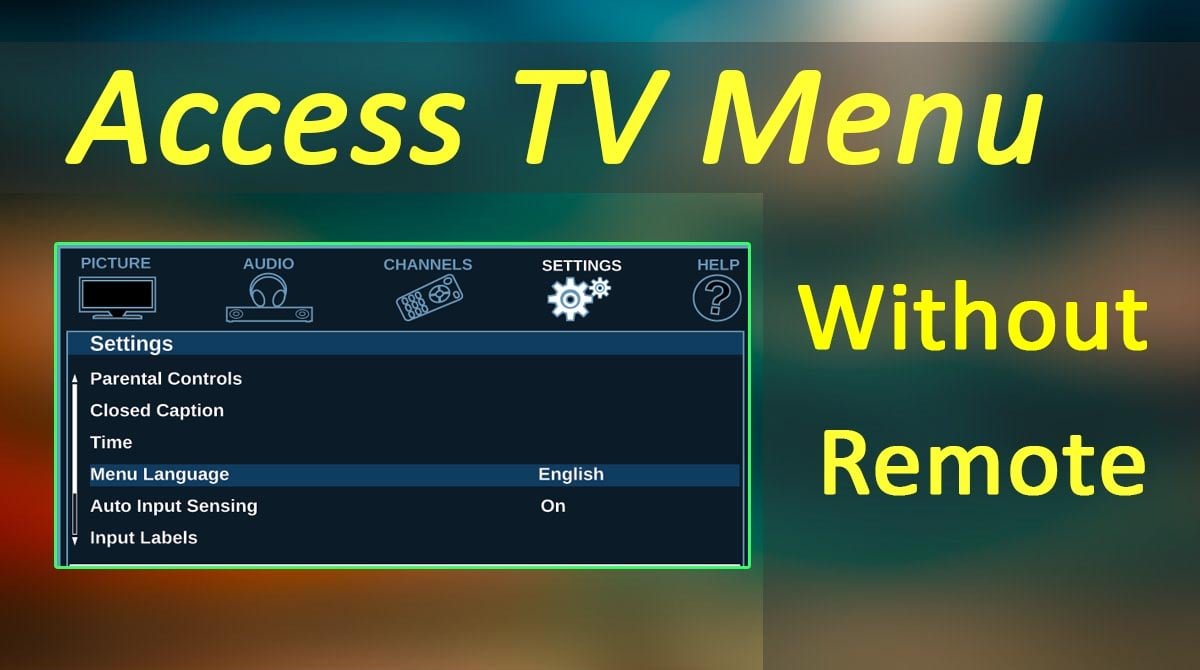
Remote Alternatives To Access Menu on TV
If you have any of these TVs i.e Vizio, Sharp, Sony, JVC, Toshiba, or LG, you can try these reaches to find a possible solution.
Try Physical Buttons
When you have no access to remote, the first thing to try is physical buttons. But all TVs do not come with physical buttons.
Whether your TV has physical buttons depend upon the model and brand. However, it is not difficult to search for these buttons on your TV.
You should look everywhere on your TV and see if you find these buttons. These are mostly located on the front bottom, back, or sides of your TV.
When you have found these buttons, it is not guaranteed you will access the menu. It is because sometimes there is no menu button even when buttons are available. These buttons are only for changing volume or channel and sometimes also for input change.
Suppose that you found physical buttons on your TV, how will you know about the physical button?
The menu button is labeled and if not you can press all the buttons one by one. When you press a button and it does not open the menu you can press the same button to cancel its effect.
Get Help From TV Manual
It is also the best way to access the menu of your TV. Every team comes with a manual that contains all the information according to the model of your TV.
If you do not find this manual, you can get its digital version online that also has the same information.
In this article, we have provided brand-specific information for a few TV brands like Vizio, Sharp, Sony, JVC, Toshiba, and LG TV. If you have another brand or if this procedure does not apply to your model then you can search for information according to your model or seek assistance from your brand support.
Also Read: Samsung TV Optical Out No Sound
Remote Control Apps
Using your mobile phone as a remote control is also the best way to access menu or any other settings on your TV.
All the mobile phones that come with an IR Blaster can be used as remote control to control your TV just like the original TV remote.
No matter if you have Vizio, Sharp, Sony, JVC, Toshiba, LG or any other brand of TV, you can access menu and other options using a remote control app on your smartphone.
All you have to do is to make sure that your smartphone has IR Blaster and then download TV remote control app from play store or AppStore according to your operating system.
When you will open the remote control app, you will get complete remote control. You will not only access menu but also other settings of your TV.
Vizio TV Menu Without Remote
You can use Vizio Smartcast app to control all Vizio Smart TVs from your mobile phone. It works in the same way like your remote and you can access menu or other settings on your Vizio TV.
All you need to do is to download Vizio Smartcast app from Playstore or Appstore and open it in your smartphone.
Make sure your Vizio Smart TV and Vizio Smartcast app are both connected to your home WiFi network. If you don’t know how you can connect your Vizio TV to WiFi when you have no remote, read it below.
Related: How To Connect Vizio TV To WiFi Without Remote
Once everything is done, open Vizio Smartcast app and tap on controls. You will go to a section showing all your devices and you will see your TV there too. Select your Vizio TV from there.
Once you have selected your Vizio TV, a menu will appear turning your phone into a remote control of your Vizio TV. From here, you can easily access menu of your Vzio TV.
Sharp TV Menu Without Remote
When you have a Sharp TV but no access to remote, you can still access the menu of the Sharp TV.
You can also try the method of mobile remote control mentioned above and get complete remote control for your Sharp TV in your smartphone.
However, Sharp TVs also come with physical buttons that you can use to access the menu without a remote.
Physical buttons of Sharp TV are mostly located on the front side. For your particular model, you should also check on the sides or back.
When you press the menu button on your Sharp TV, it will open the menu section but how will you select things here?
You can use the input button to select items. To move up and down, use channels button. Use the volume button to move left and right.
In this way, you can access the menu on Sharp TV using physical buttons without having a remote.
Sony TV Menu Without Remote
If you have Sony TV you may not be able to access the Menu using physical buttons as physical buttons of this brand come with limited functionality.
Sony TVs have either one or three physical buttons usually that are located on the body of the TV.
You can change volume, channel, or input source on your Sony TV using these buttons. Sony models with single buttons also come with many controls but you can’t use everything as it is on a remote.
You can change things using physical buttons but it is not recommended method and you may not be able to access the menu.
The best way is to use your smartphone as a remote control if an IR blaster is available in your smartphone.
The other best solution is to get a replacement remote or use a universal remote. All these alternatives will enable you to access the menu on your Sony TV.
Related: Change Volume and Channel on Vizio TV Without Remote
JVC TV Menu Without Remote
Many JVC TVs have physical buttons on the sidebar but mostly they are very useless. In some models, you can also access the menu using physical buttons on your JVC TV.
Depending upon your model you can either use the physical buttons or go for some other solution.
Other solutions are getting a replacement remote, buying a universal remote or using your mobile phone as remote control.
Toshiba TV Menu Without Remote
Toshiba TVs are controlled fully by remote. Some of the models have only power button for turning it ON if you lose access to remote.
But you can’t access the menu or other settings on Toshiba TV using the physical button.
You will need alternative methods to access menu or change any other settings on your Toshiba TV.
Either use a universal remote, get a replacement remote or use a universal remote control app in your smartphone.
Related: Change The Input on Vizio TV Without a Remote
LG TV Menu Without Remote
LG TVs also have a single physical button that is used to power ON or OFF and you cannot use it to access the menu or other settings.
The best way to access menu on your LG TV is to use your smartphone as a universal remote control if it comes with an IR Blaster. You can also buy a replacement remote or use a universal remote to access menu and other settings on your LG TV when you have no remote.
