Luckily, it is possible to record FaceTime with audio on your iPhone or Mac. Apple has disabled the recording feature due to privacy issues.
But, many of us want to enjoy our FaceTime moments later on. So, learning the exact method to record with audio is desirable. Therefore, we have found the best working tricks.
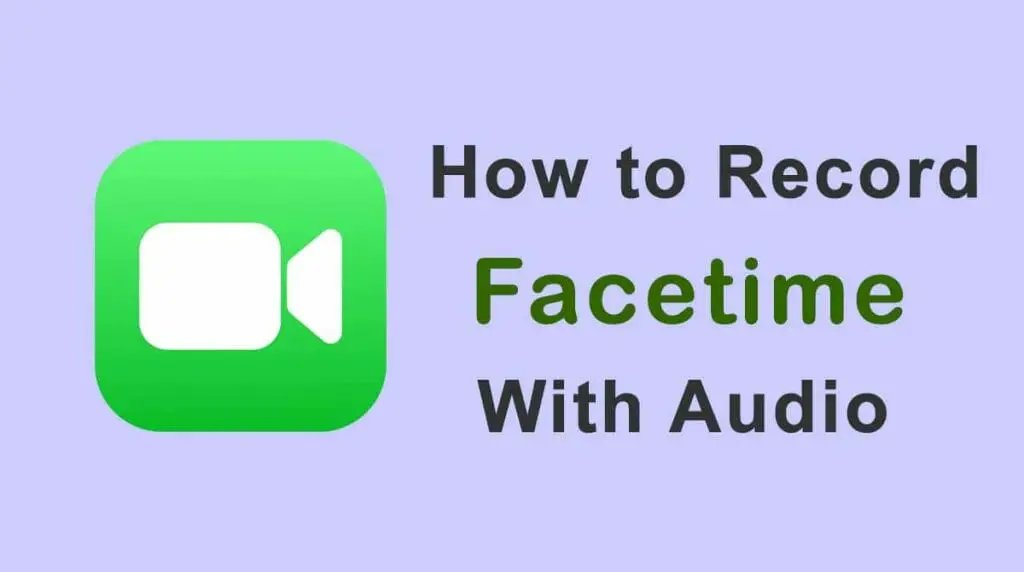
In this article, we have included 5 methods. You just need to follow our guidelines accurately to record FaceTime with audio on your Apple device.
Learn To Record FaceTime With Audio on iPhone or iPad
There are two methods to record FaceTime with audio on iPhone or iPad.
Method 1: Built-in Recorder
The first method is to use the built-in recording feature.
- Start a FaceTime call from your iPhone or iPad.
- During the call, swipe up from the bottom of the screen to open the ‘Control Center’.
- Tap the ‘Screen Recording’ option and hold it until you see the microphone option.
- Turn ON the microphone and after 3 seconds both audio and video recording will start.
- Increase the volume so that the audio can be recorded clearly.
- On the upper left corner of your iPhone screen, the recording icon in red should appear.
- Once the call is finished, touch the status bar to stop the recording. You can also stop and save it from the control center.
- The recorded file can be accessed in your iPhone gallery or photos app.
Method 2: Du Recorder
When you try to record FaceTime with audio through the built-in feature on your iPhone, it poses glitches. Once the call starts, the device tends to stop the audio.
However, there is another secure and fully functional method. You can install an app called Du Recorder for successfully recording FaceTime with audio. The process is as follows;
- Go to Apple Store on your iPhone or iPad and install the Du Recorder app.
- Open FaceTime and start a call. Meanwhile, launch the Du Recorder.
- An orange-colored tab will appear on your iPhone screen, click it to start recording.
- Once the recording has started, you will see three options; pause, stop and go to Settings on your phone screen.
- Open the ‘Settings’ to access the various recording options. Record a live video with audio or modify settings according to your preferences.
Learn To Record FaceTime With Audio on Mac
You can record FaceTime with audio on your Mac with the assistance of QuickTime. It is an app that is supported by Mac.
Another method is to use the built-in recording feature of your Mac. Let us learn both these methods in detail.
Method 1: Built-in Recording Feature
- On your Mac keyboard, press ‘Cmd+Shift+5’ to open the control center at the bottom of the screen.
- It will show you various options, choose either the ‘Screen Capture’ or ‘Full-Screen Recording’. You can also select a certain part of the screen instead of a full display.
- Press and hold the record button to select one of the screens if your Mac has multiple screen setups. Otherwise, just hit the ‘Record’ button.
- Now, launch FaceTime, open the control center and tap the second option from the ‘Capture tool’ tab.
- Click the ‘Options’ and expand the drop-down menu. Enable audio/mic to ensure the audio recording.
- Also, enable the built-in Microphone of your Mac, make sure the box is checked.
- Start the call and hit the ‘Record’ button on FaceTime. A tiny ‘x’ button will appear on the top of the screen to stop it at any time.
- You can find the recorded file in Film/Movie Stock, it can be accessed from Desktop.
Method 2: QuickTime
- On your Mac, open QuickTime. You can access QuickTime from the menu bar.
- If it is not showing here then press the ‘Cmd’ key and space bar at the same time. A search box will show, type ‘QuickTime Player in it.
- Once, the program is launched, choose the ‘File’ tab. Now, click the ‘New Screen Recording’ option, a pop-up window will appear.
- Open the drop-down menu by clicking the arrow next to the ‘Record’ button.
- Click the ‘Microphone’ option and choose your device from the list. Here, you can also specify the location to save your recorded file.
- Now, launch the FaceTime app on your Mac and click the red button in QuickTime’ to start recording.
- Open the FaceTime window again and choose the entire screen to record both audio and video.
- Using your cursor, you can select a specific portion of the screen. You can start a call now and it will be recorded with audio.
- You should ensure that your microphone is connected and working properly if it is an external mic.
- Once the call ends, hit the ‘Stop’ button on the Taskbar, name the file, select a path and save it.
Method 3: DemoCreator
Wondershare DemoCreator is a software program that helps you record FaceTime on your Apple devices. It is a professional software tool that also works on Windows computers.
It also has a face recognition feature. Follow these steps to use this software for recording FaceTime on your Mac;
- Download and launch the Wondershare DemoCreator on your Mac. Run the program and choose the ‘New Recordings’ option.
- A pop-up window will appear. Enable the microphone to record audio.
- Choose the specific screen area or full screen to record.
- Press the red button to start recording and make a call through FaceTime.
Also Check: Reset Power Bank of Any Brand
Final Words
You can use the built-in recording feature of your iPhone and Mac to record FaceTime calls. But, this can pose problems sometimes.
Therefore, it is recommended to use third-party apps or software to record successfully. This guide has told you two methods for iPhone or iPad and three methods for Mac.
Hence, you can choose any of these 5 methods to record FaceTime with audio. Stay connected with us and keep sharing your views.
